Linux-入门
本文最后更新于:3 个月前
Linux-day01
第一章 Linux的概述
第一节 Linux是什么
Linux 英文解释为 Linux is not Unix
Linux是Linus Torvolds于1991年开发的一套免费使用和自由传播的类Unix操作系统,是一个基于POSIX和UNIX的多用户、多任务、支持多线程和多CPU的操作系统。
(注:POSIX表示可移植操作系统接口(Portable Operating System Interface of UNIX,缩写为 POSIX ),POSIX标准定义了操作系统应该为应用程序提供的接口标准)
Linux能运行主要的UNIX工具软件、应用程序和网络协议。它支持32位和64位硬件。
Linux继承了Unix以网络为核心的设计思想,是一个性能稳定的多用户网络操作系统。
目前市面上较知名的发行版有:****Ubuntu*、RedHat、*CentOS****、Debain、Fedora、SuSE、OpenSUSE
第二节 Linux的使用场景
- 作为服务器操作系统是目前Linux应用最广泛的领域
- 类似Windows作为桌面应用系统,新版本的Linux系统特别在桌面应用方面进行了改进,达到相当的水平,完全可以作为一种集办公应用、 多媒体应用、网络应用等多方面功能于一体的图形界面操作系统。
- 作为各种嵌入式设备的操作系统,例如机顶盒、移动电话、智能家居设备等等,在移动电话领域的第一大操作系统的Android就是基于Linux内核的
- 应用在超级计算机中作为操作系统, 在TOP500超级电脑列表采用Linux为操作系统的,占了371组(即74.2%),其中的前十位者,有7组是使用Linux的。
第三节 怎么下载Linux系统镜像
centos下载地址:
网易镜像:
http://mirrors.163.com/centos/6/isos/
http://mirrors.163.com/centos/7/isos/x86_64/
搜狐镜像:
http://mirrors.sohu.com/centos/6/isos/
http://mirrors.sohu.com/centos/7/isos/x86_64/
当然,在我们发的资料中已经有老师给你们下载好的现成的Linux系统的镜像
第四节 Linux系统的分类
1. 按照市场需求分
- 桌面版:类似于Windows的,有图形化界面的操作系统。不成熟
- 服务器版:没有图形化界面,使用命令行(CLI, Command Line Interface)进行操作的。企业里通常会使用服务器版的
2. 按照原生程度分
- 内核版:Linus领导的开发小组,维护的内核版本。
- 发行版:一些企业、社区在内核的基础上,增加一些功能、软件,然后重新发行的版本

第二章 安装虚拟机和CentOS系统
第一节 安装虚拟机
1. 什么是虚拟机
虚拟机(Virtual Machine)指通过软件模拟的具有完整硬件系统功能的、运行在一个完全隔离环境中的完整计算机系统。在实体计算机中能够完成的工作在虚拟机中都能够实现。在计算机中创建虚拟机时,需要将实体机的部分硬盘和内存容量作为虚拟机的硬盘和内存容量。每个虚拟机都有独立的CMOS、硬盘和操作系统,可以像使用实体机一样对虚拟机进行操作。
2. 常见的虚拟机软件
2.1 VirtualBox
VirtualBox 是一款开源虚拟机软件。VirtualBox 是由德国 Innotek公司开发,由Sun Microsystems公司出品的软件,使用Qt编写,在 Sun 被 Oracle收购后正式更名成 Oracle VM VirtualBox。使用者可以在VirtualBox上安装并且执行Solaris、Windows、DOS、Linux、OS/2Warp、BSD等系统作为客户端操作系统。已由甲骨文公司进行开发,是甲骨文公司xVM虚拟化平台技术的一部分。
2.2 VMWare Workstation
VMware是全球台式电脑及资料中心虚拟化解决方案的领导厂商。VMWare Workstation是该公司出品的“虚拟 机”软件,通过它可在一台电脑上同时运行更多的Microsoft Windows、Linux、Mac OS X、DOS系统。
3. 安装VMWare软件
3.1 软件所在位置

3.2 安装步骤
开始安装:

欢迎界面:
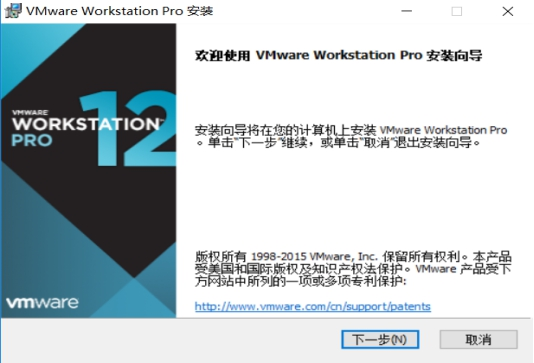
许可协议:

安装位置:

是否检查产品更新,不勾选,不帮助其完善,只管用:

是否创建桌面快捷方式和开始菜单启动方式,建议都选上:

开始安装:

安装完成界面:

3.3 破解VMWare
破解文件所在位置,打开文件查看破解的注册码:

在VMWare中输入注册码:

破解成功页面:

4. 使用VMWare创建虚拟机
4.1 检查电脑是否已经开启虚拟化支持
不一定非得检查电脑是否已经开启虚拟化支持,一般的电脑都是默认开启的,如果你在创建虚拟机的时候报了类似以下的错误,则需要去检查是否开启了虚拟化支持

如果电脑未开启虚拟化支持则需要开启虚拟化支持
各种型号的电脑进入BIOS界面检查是否开启虚拟化支持,以及设置启动虚拟化支持的步骤都不太一样,所以需要自行百度查找方法
4.2 创建虚拟机的步骤
新建虚拟机选择自定义:

选择硬件兼容性:

创建虚拟空白硬盘:

选择操作系统版本:

指定虚拟机的名字以及安装位置:
名字可以随便命,安装位置不能有中文和空格

配置处理器:

配置内存大小:

配置网络类型为NAT:
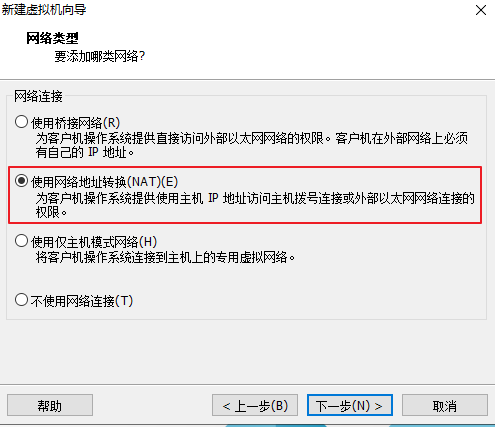
配置IO控制器类型:

选择磁盘类型:
IDE :并口硬盘,最大80G,传输慢
SATA:串口硬盘,机械硬盘
SCSI:串口硬盘,做过优化,传输速度更快

新建虚拟磁盘

配置磁盘空间:

选择磁盘文件存储位置:
建议和虚拟机存储目录保持一致

新建虚拟机完成页面:

虚拟机设置: 指定操作系统镜像文件路径
点击设置:

指定操作系统镜像文件路径:

5. 开启虚拟机安装CentOS操作系统
5.1 开启虚拟机
点击开启虚拟机:

开启虚拟机之后的欢迎页面:

回车选择第一个开始安装配置,此外,在Ctrl+Alt可以实现Windows主机和VM之间窗口的切换

5.2 开始安装CentOS操作系统
选择安装过程中使用的语言:
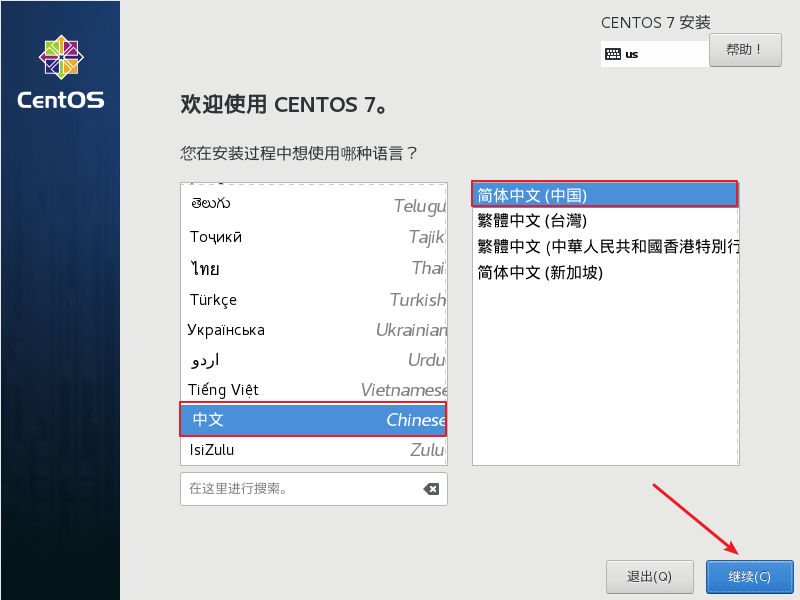
配置时间日期:
点击“日期和时间”调整后点完成
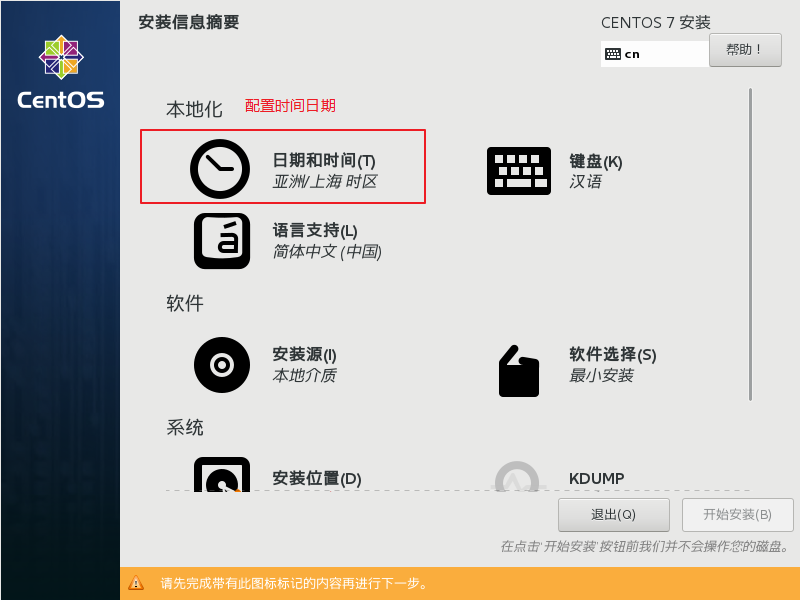
配置时区:

设置键盘类型:

增加个英语(美国):

选择语言:

选择安装源:

设置安装源为: 自动检测
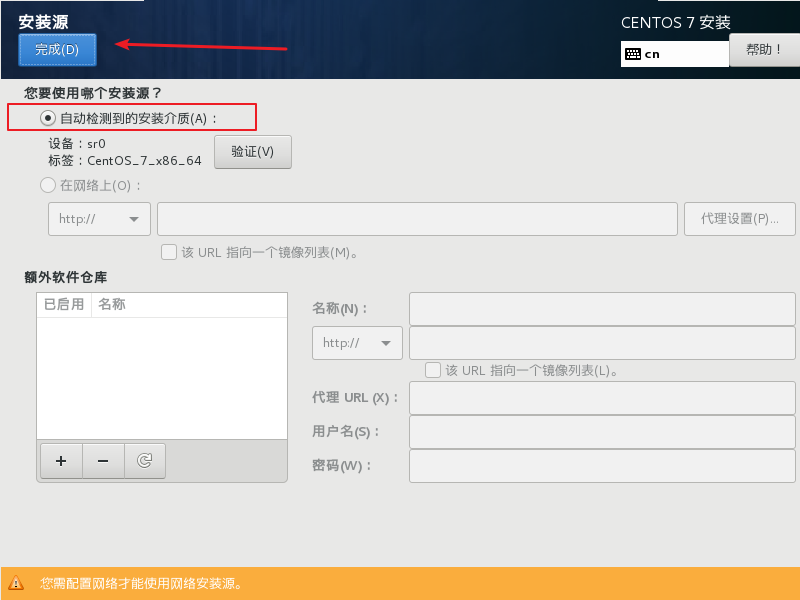
进行软件选择:

选择为GNOME桌面:

安装目标位置:

选择我要配置分区:

点击完成。
添加标准分区:

Boot引导区要大于200Mb:

设置Boot分区文件系统: ext4

再次点击加号,添加Swap分区
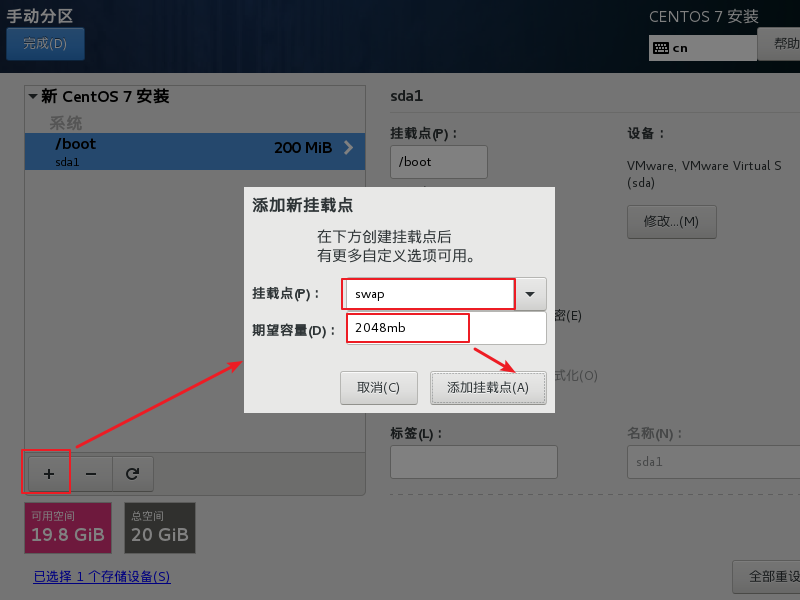
Swap分区设置: 文件系统为swap
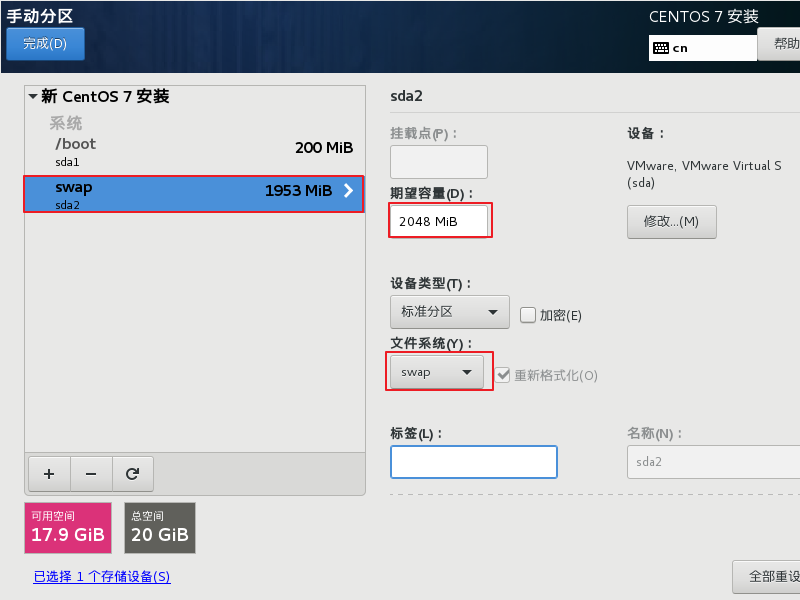
继续点击加号添加”/“分区,剩余空间都给它:

设置”/“分区:

接收更改,格式化:

进入Kdump设置:

取消勾选,不启用Kdump:

设置网络和主机名: 修改主机名

点击“开始安装”,进入安装页面:

设置“ROOT密码”,不用创建新用户

确认密码:

等待,安装完成之后重启:
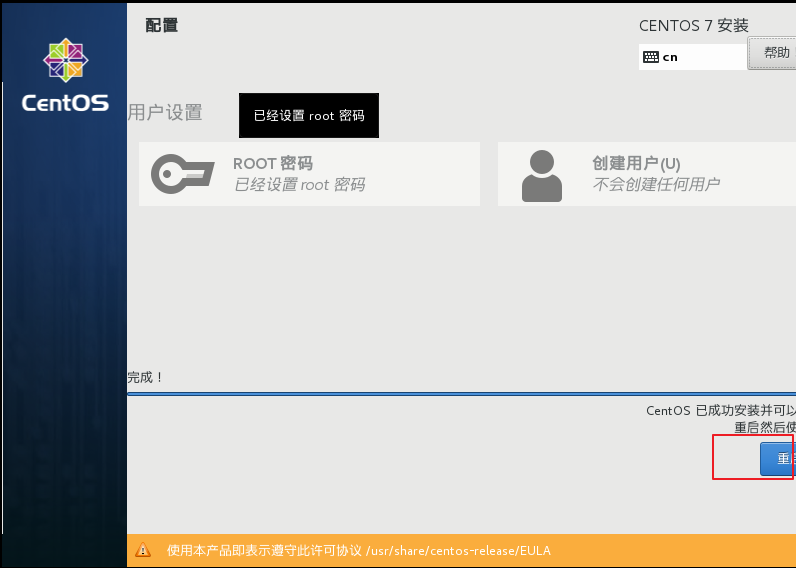
重启后进入欢迎页:
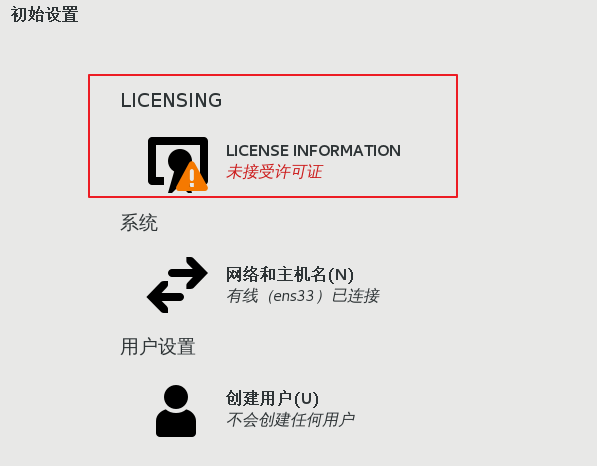
许可证页面,同意许可:

点击完成配置

输入选择“汉语(pinyin)”:然后选择前进


隐私,默认,点击前进

时区,上海,点击前进

在线账号,跳过

关于您,设置自己账号

设置自己账号的密码
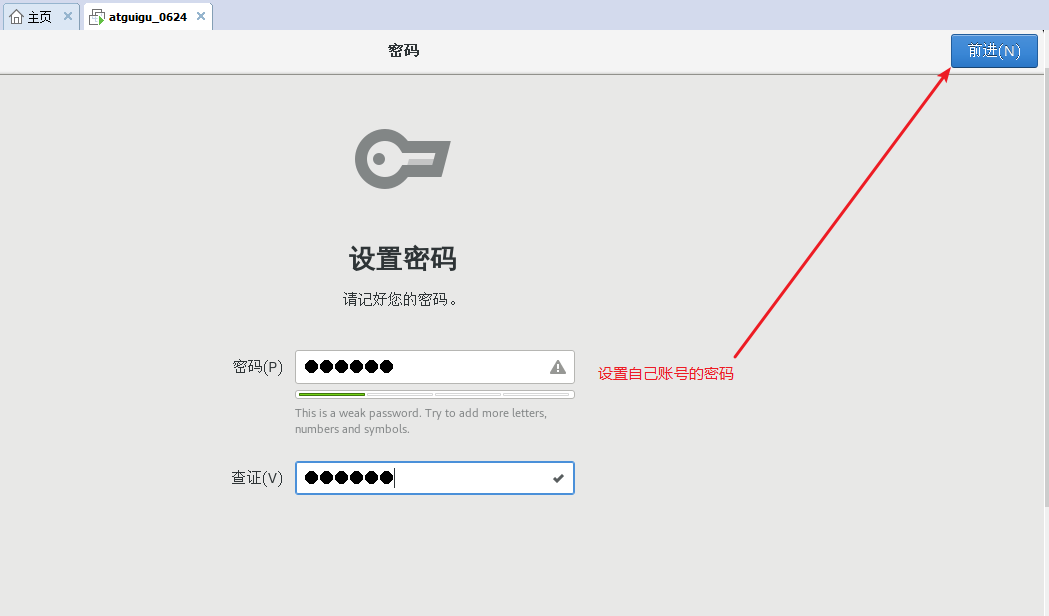
开始使用CentOS系统:

系统主界面:注销自己的账户


用Root账户登录:
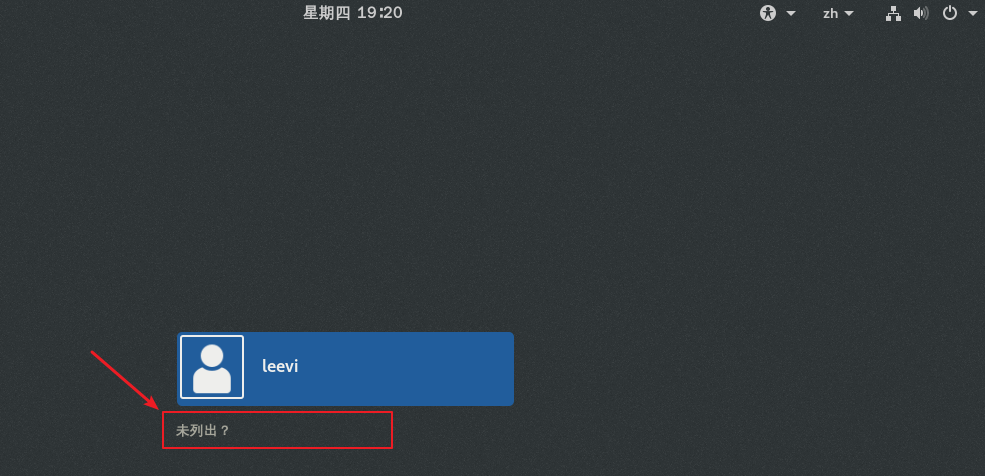


网络连接:设置有线连接为自动连接



设置命令行窗口:

选择”文件”—->”新建配置文件”

第三章 安装和使用远程访问工具
第一节 远程访问工具的概述
1. 为什么要使用远程访问工具
- 通过远程访问工具可以直接从宿主机访问虚拟机,以及在宿主机中向虚拟机传输文件
- 实际应用中服务器一般放在远端(机房)或者云服务上,测试人员不可能直接到现场操作Linux服务器,所以需要远程访问工具远程操作服务器
2. 常见的远程访问工具
2.1 远程文件传输工具
远程文件传输工具是用于不同的计算机之间进行文件传输的工具,我们目前可以使用它从宿主机传输文件给虚拟机
- FileZilla
- FlashFXP
- Xftp
2.2 远程命令行操作工具
远程命令行操作工具是用于在客户机上使用Linux命令远程操作服务机,我们目前可以使用它在宿主机上通过Linux命令行操作虚拟机
- XShell
- FinalShell
- SecureCRT
3. 安装使用远程文件传输工具
3.1 安装Xftp
软件位置:

双击安装:

选择免费版:

选择接受协议:

修改安装路径:

选择程序文件夹: 直接点下一步

选择语言:

安装完成:

3.2 使用Xftp远程连接虚拟机
新建会话:

设置会话属性:

解决乱码:

4. 安装使用远程命令行操作工具
4.1 安装Xshell
软件所在位置:

开始安装:

选择免费版:

同意许可证协议:

选择安装路径:

选择文件夹:直接点下一步
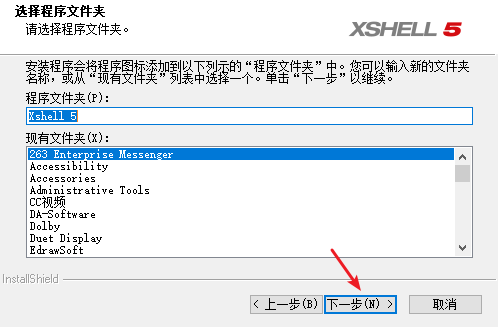
选择语言: 简体中文

安装完成:

4.2 使用XShell远程连接操作虚拟机
新建会话:

设置会话属性:
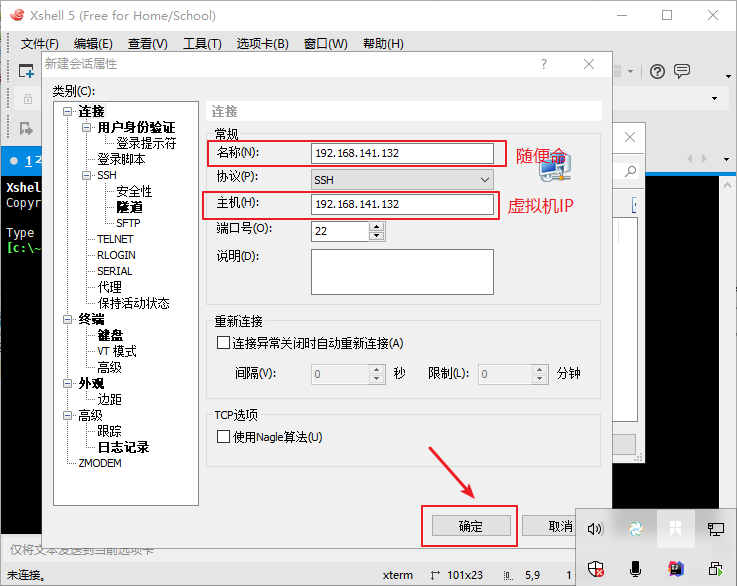
连接会话:

接受并保存:

输入、记住用户名:

输入、记住密码:

第四章 Linux的文件和目录结构
第一节 目录结构预览
1. 查看目录结构

2. 目录结构列表

第二节 目录结构中各个目录的介绍
- “/bin”: bin是Binary的缩写,这个目录存放着最经常使用的命令
- “/sbin”: s表示Super User,这里存放的是系统管理员使用的系统管理程序
- “/home”: 存放普通用户的主目录,在Linux中每个用户都有一个自己的目录,一般该目录名是以用户的账号命名的。
- “/root”: 该目录为系统管理员,也称作超级权限者的用户主目录。
- “/lib”: 系统开机所需要最基本的动态连接共享库,其作用类似于Windows里的DLL文件。几乎所有的应用程序都需要用到这些共享库。
- “/lost+found”: 这个目录一般情况下是空的,当系统非法关机后,这里就存放了一些文件。
- “/etc”: 所有的系统管理所需要的配置文件和子目录。
- “/usr”: 这是一个非常重要的目录,用户的很多应用程序和文件都放在这个目录下,类似与windows下的program files目录。
- “/proc”: 这个目录是一个虚拟的目录,它是系统内存的映射,我们可以通过直接访问这个目录来获取系统信息。
- “/srv”: service缩写,该目录存放一些服务启动之后需要提取的数据。
- “/sys”: 这是linux2.6内核的一个很大的变化。该目录下安装了2.6内核中新出现的一个文件系统 sysfs 。(内核)
- “/tmp”: 这个目录是用来存放一些临时文件的。
- “/dev”: Device(设备)的缩写,类似windows的设备管理器,把所有的硬件用文件的形式存储。
- “/media”: linux系统会自动识别一些设备,例如U盘、光驱等等,当识别后,linux会把识别的设备挂载到这个目录下。CentOS6 就在/media下,CentOS7换目录了/run/media/root/media
- “/mnt”: 系统提供该目录是为了让用户临时挂载别的文件系统的,我们可以将光驱挂载在/mnt/上,然后进入该目录就可以查看光驱里的内容了。
- “/opt”: 这是给主机额外安装软件所摆放的目录。比如你安装JDK、Tomcat则就可以放到这个目录下。默认是空的。
- “/usr/local”: 这是另一个给主机额外安装软件所摆放的目录.一般是通过编译源码方式安装的程序。
- “/var”: 这个目录中存放着在不断扩充着的东西,我们习惯将那些经常被修改的目录放在这个目录下。包括各种日志文件。
- “/boot”: 这里存放的是启动Linux时使用的一些核心文件,包括一些连接文件以及镜像文件,自己的安装别放这里
第五章 Linux常用命令
第一节 一些常用基本命令
1. 帮助文档
1.1 man (manual 查看帮助手册)
例如man ls是查看ls相关的文档手册
1.2 –help (提示使用方法)
例如ls --help可以提示ls命令的相关使用方法
2. 日期时间类
2.1 date: 以不同的格式获取日期时间
date +%Y-%m-%ddate +%Y-%m-%d' '%H:%M:%Sdate +%F' '%T
2.2 cal:查看日历
cal -y
3. 清除屏幕
3.1 命令: clear
3.2 快捷键: ctrl + L
4. 查看ip配置
ifconfig
5. 查看命令历史
history命令可以查看所写过的命令历史
6. 关机重启
| 命令 | 作用 |
|---|---|
| sync | 将内存数据保存到硬盘上 |
| poweroff | 关机 |
| reboot | 重启 |
7. 下载文件
wget:

使用 -P 参数可以指定目标目录,例如:(不需要去演示)
1 | |
8. 常用快捷键
| 按键 | 作用 |
|---|---|
| Ctrl+l | 清屏 |
| Ctrl+c | 强制终止程序 |
| Ctrl+Insert | 复制 |
| Shift+Insert | 粘贴 |
| Ctrl+s | 锁屏 |
| Ctrl+q | 解除锁屏 |
| tab | 自动补全 |
第二节 文件目录命令
1 切换目录命令
cd ..: 返回上级目录cd /: 返回到 / 目录cd ~:返回家目录,如果是root用户则返回/root,如果是普通用户则返回/home/普通用户目录cd 目录绝对路径: 通过绝对路径切换到指定目录,可以借助tab键提示目录名cd 目录相对路径: 通过相对路径切换到指定目录cd -:切换到上一次操作所在的目录
2 打印当前目录的绝对路径
pwd命令: 此命令打印当前目录的绝对路径,pwd的全称是:print wroking directory打印工作目录,工作目录就是用户当前所在的目录
3 列出目录中的文件
ls: 列出当前目录中的文件名列表
ls -l可以简写成ll: 列出当前目录中的文件列表,包含文件的详细信息(其中文件大写用字节表示)
h参数:
ll -h将文件大小使用kb显示
a参数:
ll -ah显示目录中的所有文件,包含隐藏文件。注意: a和h都是参数,他俩的顺序可以换ll 某个目录的绝对路径或者某个目录的相对路径: 列出指定目录下的文件详情列表R参数:
ll -R递归查看某个目录以及其子孙后代目录中的所有文件ll -ltr: 逆序列出最近修改过的文件
4 创建和删除目录
mkdir 目录路径:创建新目录,例如mkdir /usr/local/tomcat,表示在/usr/local中创建tomcat目录,但是前提是/root/usr/local目录已存在mkdir -p 目录路径: 创建新目录,可以创建多级目录,例如mkdir -p /root/aa/bb/cc,表示在/root目录中先创建aa目录,然后在aa目录中创建bb目录,在bb目录中创建cc目录rmdir 目录路径: 删除一个目录,当然:该命令只能删除一个空目录
5 创建和删除文件
touch 文件路径: 新创建一个文件rm 文件路径: 删除指定文件,会询问是否删除- f参数:
rm -f 文件路径: 删除文件,不会询问是否删除 - r参数:递归删除,
rm -rf 非空目录路径:递归删除非空目录
6 移动文件或目录
mv 要移动的文件或目录路径 目标路径: 将要移动的文件移动到目标路径mv 旧文件或目录名 新文件或目录名: 对文件进行重命名
7 复制文件或目录
cp 要复制的文件 目标路径: 将要复制的文件复制到目标路径- r参数:
cp -r 要复制的目录 目标路径: 将目录以及目录中的所有内容都复制到目标路径 - 强制覆盖的复制: 如果目标目录中已经有了该文件,那么就采用强制覆盖的复制,例如
\cp -rf a /test表示将a复制到/test目录中,并且进行覆盖
8 查看文件
8.1 cat命令
cat 文件路径:查看轻量级的文本文件cat 文件1路径 文件2路径: 连接查看多个文件cat 文件1 > 文件2:将文件1的内容覆盖文件2的内容cat 文件1 >> 文件2:将在文件2的内容后面追加文件1的内容
8.2 more命令
more 文件路径:查看较长的文件,可以使用空格键向下翻页,使用回车键向下翻行,使用q退出查看,使用Ctrl + F向下滚动一屏,使用Ctrl + B返回上一屏
8.3 less命令
less 文件路径:查看较长的文件,功能比more强大,可以使用PgUp和PgDn向上和向下翻页,可以使用/字符串向下搜索字符串,使用?字符串向上搜索字符串,使用n正向重复前一个搜索(与/和?搜索有关),使用N反向重复前一个搜索
8.4 tail命令
tail -数字 文件路径: 查看指定文件的末尾多少行tail -数字f 文件路径: 查看文件末尾多少行,可进行堵塞,文件有新内容增加到文件中,立刻可以显示,适合查看Tomcat的运行日志
9 打印信息
相当于Java中的日志打印,例如echo $path打印path环境变量信息
10 查找文件或目录
find命令是用于在某个范围内查找文件或者目录,它的用法是find 查找范围 参数 表达式,例如:

这次查询表示的意思是:

11 基于索引查找文件或者目录
11.1 什么是索引
建立索引可以极大提升查询的速度。为什么会有这么显著的效果呢?我们拿查字典来举个例子。
- 没有索引:从正文第一页开始翻,在每一页中检查有没有自己要找的字。在最差的情况下需要逐页翻到字典的最后一页,这样做速度非常慢。
- 基于索引:字典正文前的检字表就是正文内容的索引。先从检字表里快速找到那个字,这里没有这个字的详细信息,只有这个字所在的页码。我们根据这个页码就可以直接到正文中直接翻到那一页,这样速度就非常快了。
11.2 locate命令的原理

系统启动时把每一个目录、每一个文件的完整路径保存到索引库中。使用locate命令搜索关键词时,就使用关键词查询索引库,把匹配的路径字符串返回。
而新建的文件或目录不会被系统把路径存入索引库,那么使用locate命令就搜索不到。此时使用updatedb命令更新一下索引库就行了。
11.3 locate命令的使用
locate 关键字:全文搜索与关键字相关的文件或者目录- 新建文件之后使用
updatedb更新索引库,然后再搜索
12 grep
12.1 管道筛选
grep配合进行管道筛选,例如ll /etc | grep .cfg表示筛选/etc目录中包含.cfg的文件,对于管道筛选而言|前面的表示数据源(需要从数据源中筛选),| grep后面表示筛选条件
12.2 在文本文件中根据关键字匹配行
12.2.1 基本用法
grep 参数 关键字 被搜索的文件:

上述语句表示在当前目录的content.txt文件中搜索包含Spring的所有行
12.2.2 参数
n表示在搜索结果中显示行号:
v表示返回不匹配关键字的那些行
13 压缩和解压
13.1 gz格式的压缩文件
在Linux系统环境中,很多程序安装包都是以tar包的形式提供下载的:

13.1.1 压缩
语法:
tar -zcvf 压缩包 文件1 文件2 ...参数:
z:指定压缩算法为gzipc:压缩后要创建压缩文件v:在压缩过程中列出文件列表(可以不写)f:指定压缩包文件名称。后边跟参数值:压缩包名称
例如tar -zcvf demo.tar.gz *.txt表示将当前目录中的所有txt文件压缩成demo.tar.gz
13.1.2 解压
- 语法:
tar -zxvf 压缩包 -C 解压位置 - 参数:
z: 表示使用gzip算法解压x:extract, 调用解压命令,执行解压操作v:在解压缩过程中列出文件列表(可以不写)f:指定要解压的文件名称。后边跟参数值:压缩包名称C:指定解压的位置(可以不写)- 如果写参数
C:就需要指定解压的位置,必须是已经存在的文件夹 - 如果不写参数
C:要解压到当前文件夹里
- 如果写参数
例如tar -xvf demo.tar.gz表示将demo.tar.gz文件解压到当前目录;tar -xvf demo.tar.gz -C /root/app表示将demo.tar.gz解压到/root/app目录中
13.2 zip格式的压缩文件(了解)
Linux中一般不会使用zip格式的压缩文件,但是如果需要,我们也有命令对zip格式的压缩文件进行解压、以及将文件压缩成zip格式
13.2.1 压缩
zip demo.zip *.txt表示将当前目录中的所有txt文件压缩到demo.zip中
13.2.2 解压
unzip demo.zip表示将demo.zip解压到当前目录
第三节 文件编辑
1. Linux的文件编辑器
vim是Linux中重要的文本编辑器,我们使用vim可以在Linux中编辑文件,vim可以看做是之前vi编辑器的升级版本
2. 文件编辑过程中的三种模式

一般模式(无法编辑):通过按键控制VIM工作
编辑模式(可以编辑无法保存):可以自由输入
指令模式(可以执行保存、查找等操作):通过执行指令完成一些特殊操作
3. 一般模式下的按键操作
vim 要编辑的文件路径可以进入到一般模式,此时我们无法自由编辑文件,但是可以进行整行的复制、粘贴、删除
yy复制光标所在行p在下方粘贴一行dd删除光标所在行u撤销前一步操作Ctrl + r重做刚刚撤销的操作r替换光标所在位置的一个字符,第一步:按一下r键,第二步:输入新的字符gg将光标移动到第一行的开头G将光标移动到最后一行的开头行数G将光标移动到指定行的开头
4. 进入编辑模式
因为一般模式下我们无法自由编辑内容,所以需要进入编辑模式来进行文件的编辑,进入编辑模式的方式有如下一些:
| 按键 | 大小写 说明 | 光标动作 |
|---|---|---|
| i | 小写 | 不动,就在当前位置,开始输入 |
| I | 大写 | 移动到行的开头,开始输入 |
| a | 小写 | 光标向后移动一格,然后开始输入 |
| A | 大写 | 光标移动到行的末尾,然后开始输入 |
| o | 小写 | 先在光标所在行的下面插入空行 然后把光标移动到空行的开头,再开始输入 |
在编辑模式下我们可以进行自由编辑,如果想回退到普通模式进行操作,则需要按Esc按键,编辑模式下我们无法进行查找、保存等等操作,需要进入指令模式才能完成。而进入指令模式需要从一般模式进入,所以需要先Esc退回一般模式
5. 指令模式下的操作
5.1 进入指令模式
5.1.1 进入特殊指令操作的指令模式
在一般模式下输入英文的:,其实就是同时按Shift和:就可以看到文档最下方出现了一个:,并且光标也出现在了:后面,就表示进入了指令模式,此时我们就可以输入指令进行一些操作
5.1.2 进入用于全文搜索的指令模式
在一般模式下输入/,可以进入用于全文搜索的指令模式
5.2 在全文搜索的指令模式下进行搜索
5.2.1 搜索的具体步骤
- 在
/的光标处输入搜索关键字,然后按回车按钮进行搜索,搜索出来匹配关键字部分的内容,会高亮显示 - 遍历匹配内容: 输入
n向下遍历查找,输入N向上遍历查找 - 取消高亮显示:
:noh
5.3 指令模式下常用的指令操作
5.3.1 显示行号
set nu指令可以显示文本的行号

5.3.2 保存已编辑的内容
w指令可以保存已编辑的内容

5.3.3 退出vim编辑器
q指令可以退出vim编辑,但是当部分修改还没有保存,那么会看到下面的提示:

当我们想要放弃对文件的修改,不保存直接退出就使用:q! 来代替q进行退出
5.3.4 保存当前编辑并退出
wq指令可以先保存当前编辑的内容,然后再退出vim编辑器
5.3.5 全文替换
- 准备文本内容
1 | |
执行替换:将hello替换成hi:
%s/hello/hi,替换后的效果是:

这时我们看到每一行只有第一个匹配的内容被替换了,后面的没有被替换。这是因为对正则表达式来说,它是以行为单位查找匹配的内容。每一行只要找到第一个匹配那么就可以判断这一行就是匹配的,没有必要继续向后查找了。如果我们需要将一行中的每一个匹配都替换,可以在指令后加/g
6. 常见的问题
6.1 提示存在交换文件
6.1.1 错误示例

6.1.2 错误原因
vim在打开一个文件的时候会同时创建一个临时文件,命名方式是“.原文件名.swp”,这就是所谓的交换文件。而当vim正常退出时,这个交换文件会被删除。所以如果正常操作我们是看不到这个提示界面的。
而之所以会出现上面的提示,是因为当前的vim命令在创建新的交换文件之前就已经检测到了已存在的交换文件。
再往前推理一步,为什么会有交换文件残留?
- 可能原因1:其他窗口正在使用vim打开同一个文件
- 可能原因2:非正常关机等原因导致vim没有正常退出
6.1.3 解决方法
先根据最下面的提示输入Q退出,然后检查是否在其他窗口已经用vim打开了这个文件:
- 是:继续在这个vim中编辑文件。
- 否:删除交换文件,重新编辑。
6.2 屏幕被锁
在Windows环境下大家已经习惯了使用Ctrl+s保存文档,但是在Linux环境下Ctrl+s是锁屏。如果是因为Ctrl+s锁屏那么可以使用Ctrl+q解锁,然后继续操作。